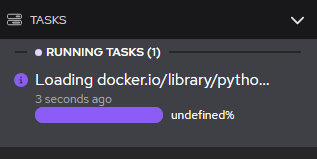If you're unfamiliar with BootC, it offers an impressive method for deploying applications directly to bare metal from either a single Containerfile or a pre-existing bootc-supported image.
A "bootable" image, known as a BootC container image, allows you to use a simple container image to create a full bootable operating system, whether it's a raw virtual machine image or an iso for USB installation!
This capability is ideal for a variety of uses, from a simple HTTP server to an OS powering a full-stack application.
In this tutorial, we'll deploy an OpenShift derivative called MicroShift, an edge-optimized version of OpenShift designed for single-node setups on resource-constrained configurations. Think of it as a compact version of OpenShift!
This entire process is carried out using a single Containerfile (or Dockerfile).
Requirements
Before starting the tutorial, ensure you have:
Building the BootC container image
First, we'll build the initial BootC container image from which we'll later create a bootable OS.
Logging into Red Hat registry
Before proceeding, download the Red Hat Authentication extension from the catalog to enable access to Red Hat registries:

Then log into your account:

Download your OpenShift Hybrid Cloud pull secret
Download your pull secret.
This is downloaded as pull-secret.txt. Put it in a secure location.
Creating the Containerfile (or Dockerfile)
The Containerfile is crucial for creating the bootable image.
It's important to note that we will be providing one argument during the build and that is the PASSWORD in order to access the Virtual Machine that will be logged in via the redhat username.
We will be using the Containerfile from the MicroShift image mode GitHub documentation.
Copy the Containerfile from the above link to a new file which we will be building with Podman Desktop:
$ curl https://raw.githubusercontent.com/openshift/microshift/main/docs/config/Containerfile.bootc-rhel9 -o Containerfile
Build with Podman Desktop
Select the Containerfile and build it within Podman Desktop.
You will need to provide:
- A password for the
redhat user that will be created in the Containerfile.
Pass the argument as USER_PASSWD in the build page arguments.

Build the bootable image with BootC Podman Desktop extension
Install
Install the BootC Podman Desktop extension from the extensions catalog:

Build the image
Now, create the bootable image from our container image!
Click the new BootC icon on the navigation bar and go to build:

Once the build is complete, you'll see a confirmation on the dashboard.
Next, select the image we built and choose an appropriate output format for testing the bootable image. RAW is a common choice for local testing with QEMU and other VM software like libvirt.
Testing the image
Explore various ways to test your image, using local software or cloud platforms. Here are some common steps for using the RAW output bootable image.
Running the Virtual Machine
This guide doesn't cover all methods for running a virtual machine, but here are the most common:
- Windows (.vhd)
- macOS Silicon (.raw)
- Linux (.raw)
-
When building, select the .raw option and ARM64 architecture.
-
Install QEMU:
- Navigate to the directory containing your
disk.raw file:
- Run the
qemu command:
$ qemu-system-aarch64 \
-m 8G \
-M virt \
-accel hvf \
-cpu host \
-smp 4 \
-serial mon:stdio \
-nographic \
-netdev user,id=mynet0,hostfwd=tcp::2222-:22 \
-device e1000,netdev=mynet0 \
-drive file=/opt/homebrew/share/qemu/edk2-aarch64-code.fd,format=raw,if=pflash,readonly=on \
-drive file=disk.raw,if=virtio,cache=writethrough,format=raw
- Verify the connection:
With the above qemu command, a port has now been opened locally at :2222 to SSH forward to the bootable image. You can now access your virtual machine by doing the following:
$ ssh redhat@localhost -p 2222
-
When building, select the .raw option and AMD64 architecture.
-
Install QEMU.
-
Navigate to the directory containing your disk.raw file:
- Run the
qemu command:
$ qemu-system-x86_64 \
-m 8G \
-cpu Broadwell-v4 \
-nographic \
-netdev user,id=mynet0,hostfwd=tcp::2222-:22 \
-device e1000,netdev=mynet0 \
-snapshot disk.raw
- Verify the connection:
With the above qemu command, a port has now been opened locally at :2222 to SSH forward to the bootable image. You can now access your virtual machine by doing the following:
$ ssh redhat@localhost -p 2222
Configuring and verifying MicroShift
After you boot your virtual machine, you can now configure MicroShift as well as verify the connection.
Copying over the OpenShift pull secret
Before proceeding with verifying OpenShift, the OpenShift pull secret must be copied over so that MicroShift can download Red Hat registry-authenticated container images.
Below we will copy the OpenShift secret you had previously downloaded to the virtual machine.
-
Download your OpenShift pull secret which is downloaded as pull-secret.txt
-
Use scp to copy over to the virtual machine:
$ scp -P 2222 pull-secret.txt redhat@localhost:~/
- SSH into the VM:
$ ssh redhat@localhost -p 2222
- Move the secret to
/etc/crio/openshift-pull-secret:
$ sudo mv pull-secret.txt /etc/crio/openshift-pull-secret
- Restart the
microshift service:
$ sudo systemctl restart microshift
Listing pods
Below we will SSH into the virtual machine and confirm that MicroShift is deploying Pods correctly:
- SSH into the VM:
$ ssh redhat@localhost -p 2222
- Copy the generated
kubeconfig file to ~/.kube/config:
$ mkdir -p ~/.kube
$ sudo cp /var/lib/microshift/resources/kubeadmin/kubeconfig ~/.kube/config
$ sudo chown redhat ~/.kube/config
- Verify Pods are running by using
oc or kubectl:
$ kubectl get pods -A
NAMESPACE NAME READY STATUS RESTARTS AGE
kube-system csi-snapshot-controller-856bb8b9bc-9n7lj 1/1 Running 1 3d23h
kube-system csi-snapshot-webhook-7c64d4d4d7-98v6l 1/1 Running 1 3d23h
openshift-dns dns-default-n2td4 2/2 Running 2 3d23h
openshift-dns node-resolver-7cslg 1/1 Running 1 3d23h
openshift-ingress router-default-7cbc67954b-nqqc6 1/1 Running 1 3d23h
openshift-ovn-kubernetes ovnkube-master-zcqw5 4/4 Running 5 3d23h
openshift-ovn-kubernetes ovnkube-node-crnn9 1/1 Running 2 3d23h
openshift-service-ca service-ca-6799f567-k7lsc 1/1 Running 1 3d23h
Using Podman Desktop to verify MicroShift
Alternatively, you can copy the MicroShift configuration file to your local machine and test it remotely on Podman Desktop.
- On your local machine, create the
.kube directory if it does not exist already:
- Copy the remote
kubeconfig file to a local configuration file:
Within MicroShift, a kubeconfig file is automatically created at /var/lib/microshift/resources/kubeadmin/kubeconfig.
Copy the file over to your local system:
scp -P 2222 redhat@localhost:/var/lib/microshift/resources/kubeadmin/kubeconfig ~/config
If you already have a ~/.kube/config, copy the contents of config to the ~/.kube/config file.
- Use Podman Desktop to verify the MicroShift cluster:
Podman Desktop will automatically detect your .kube/config file.
Note: You may need to modify your .kube/config file to reflect the correct domain or IP address of your cluster.

Storage configuration
By default, storage configuration requires an LVM partition and LVMS storage manager will not be deployed. This is due to a limitation when building a RAW image. An alternative non-local storage solution is required to use OpenShift artifacts with storage capabilities. The feature to add LVM support is tracked in this pull request.
Conclusion
This tutorial provided a step-by-step guide on deploying a bootable MicroShift image using Podman Desktop and the BootC extension. By leveraging tools such as BootC and Podman, we've streamlined the process of creating a lightweight, yet fully functional, OpenShift environment suitable for single-node edge computing scenarios.
Thank you for following along, and happy deploying!